Creating Your Wix E-Commerce Site with Printcart API Online Design
WIX is a popular website builder that provides a user-friendly platform for individuals and businesses to create and manage their own websites. Founded in 2006, WIX has grown to become one of the leading website building platforms, serving millions of users worldwide. WIX offers a drag-and-drop interface, allowing users to easily customize the design, layout, and functionality of their websites without the need for coding knowledge. With a wide range of professionally designed templates and a variety of customization options, users can create unique and visually appealing websites that align with their brand identity.
- By Lynn Jones
- 566 views
- 0 reply

Lynn Jones
One of my favorite quotes is: "Strive not to be a success, but rather to be of Lynn Jone, Digital Marketer, copywriter, and avid fan of Technology!
One of my favorite quotes is: "Strive not to be a success, but rather to be of value" - Albert Einstein.
I graduated from foreign trade university majoring in Economics. However, it took me 5 years to find my passion for Digital Marketing. With over 5-years research and over 3-years practical work experience, I am confident that I can easily what problems your website is facing and suggest the best solution for your business.
I used to be an accountant, a salesperson, a banker even a receptionist. However, I just feel to be myself when I choose to be a Marketer, especially an SEOer. I have spent a lot of time studying and learning about marketing tools like Google Analytics, Google Search Console, Ahref, Alexa, Similar Web, ... In order to understand customer behavior as well as to make a website to be on the top rank on the search tool.
"Content is king". Where advertising is about the sale, content marketing is about establishing a connection. The best content marketing will lure people to your brand and keep them coming back for more.
So let’s explore the wide world of ever-increasing content, and investigate how you ensure your message is well delivered to your target customers.
...
Related Post
Breton Print stands out as a premier full-service printing establishment, renowned for its unwavering commitment to delivering outstanding printing solutions. Whether it's posters, flyers, business cards, booklets, brochures, invitations,...
Overall of Shopify Shopify is a robust e-commerce platform that enables entrepreneurs and businesses to create and manage their online stores with ease. Here's an overview of its key features...
Managing custom print orders efficiently is essential for a printing business's success. The need for precise order tracking, timely updates, and excellent customer service is paramount. Using customer service...
Other Usefull Contents
You can see many success stories from our customers, and you may be one of them in the future
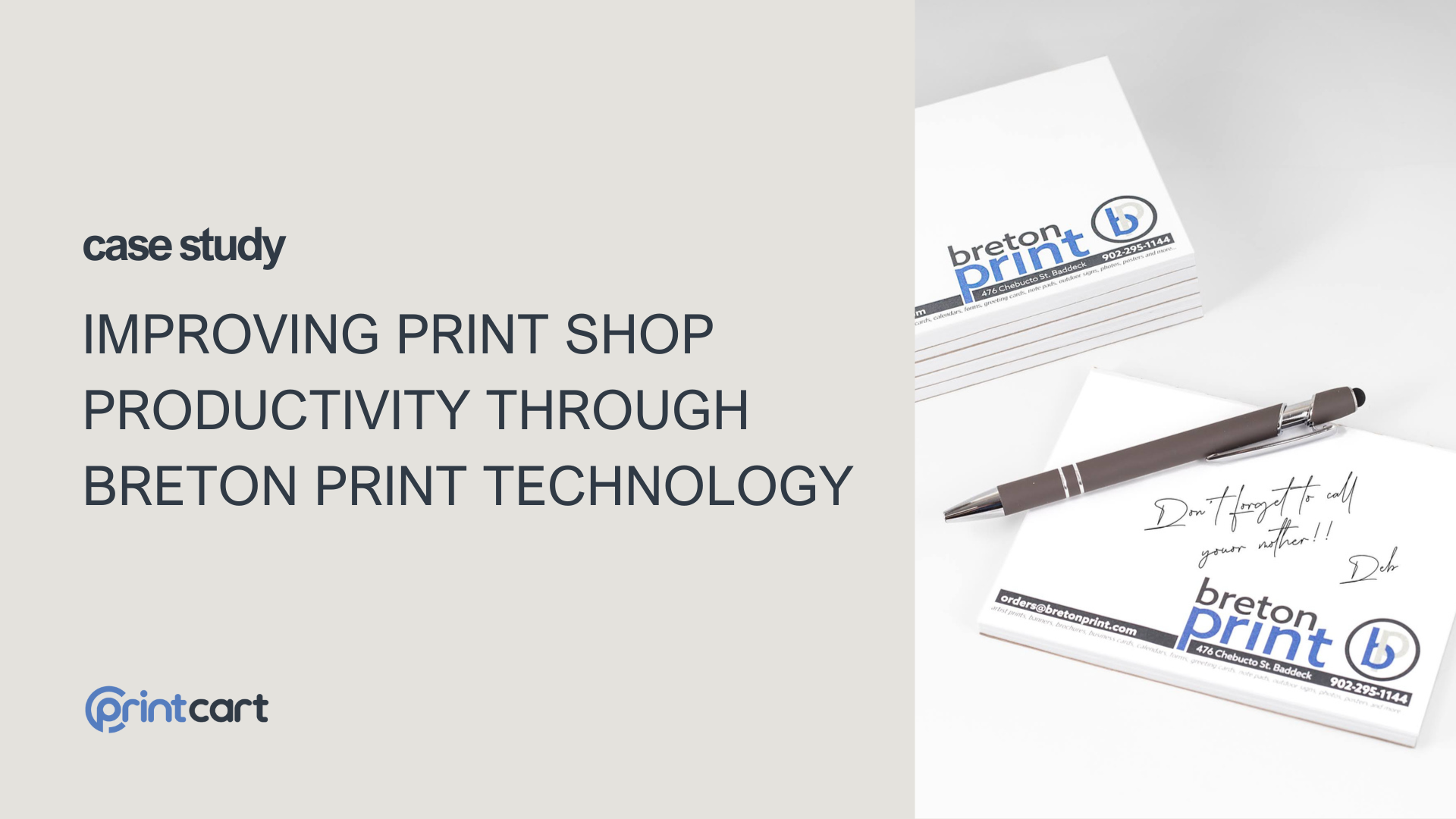
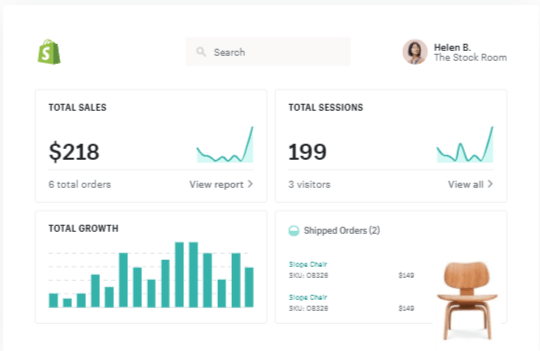






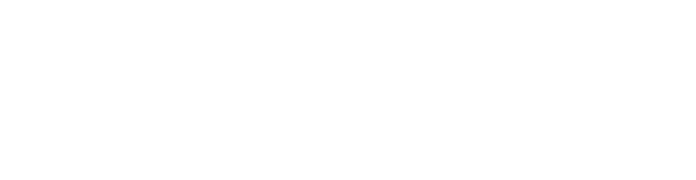



Overall of WIX
What is WIX?
Wix is a leading website building platform that empowers individuals and businesses of all sizes to create stunning, professional websites with ease. With its user-friendly interface and powerful features, Wix has become a go-to solution for those looking to establish a strong online presence
Target of WIX
The purpose of WIX is to provide a user-friendly platform for individuals and businesses to create and manage their own websites without the need for coding knowledge or technical skills. WIX aims to empower users to have full control over the design, layout, and functionality of their websites, allowing them to express their creativity and showcase their brand or content online. Additionally, WIX offers various features and tools to help users optimize their websites for search engines, integrate e-commerce functionality, and provide a seamless user experience across different devices. Ultimately, WIX's purpose is to democratize website creation and make it accessible to anyone, regardless of their technical background or budget.
Who will use WIX?
Wix is designed to cater to a wide range of users, including:
Small Businesses
Wix offers an accessible and cost-effective solution for small businesses looking to establish an online presence. Whether it's a local bakery, a boutique clothing store, or a professional service provider, Wix provides the tools and templates to create a professional website that showcases products and services effectively.
Freelancers and Creative Professionals
Wix is popular among freelancers, artists, photographers, designers, and other creative professionals who want to showcase their portfolios or promote their services. The platform's visually appealing templates and customizable designs allow these individuals to create visually stunning websites that reflect their unique style.
Entrepreneurs and Startups
Wix provides a user-friendly platform for entrepreneurs and startups to quickly launch their business websites. With its drag-and-drop editor and e-commerce functionality, users can easily create online stores, manage inventory, and process payments, making it an ideal choice for those looking to sell products or services online.
Non-Profit Organization
Wix offers specific features and templates tailored to the needs of non-profit organizations. These templates often include donation buttons, event calendars, and volunteer sign-up forms that make it easy for nonprofits to connect with their audience, raise funds, and promote their cause.
Bloggers and Content Creators
Wix provides a platform for bloggers and content creators to share their ideas and engage with their audience. With its blogging features, customizable layouts, and integration with social media platforms, Wix enables users to create captivating blog posts and attract readers.
Professionals and Consultants
Wix can be utilized by professionals and consultants in various fields, such as lawyers, accountants, coaches, or consultants. These individuals can create informative websites to showcase their expertise, display client testimonials, and provide contact information for potential clients.
Overall, Wix caters to a diverse range of users, from small businesses to creative professionals and non-profit organizations. Its user-friendly interface, customizable templates, and extensive features make it an accessible choice for anyone looking to create a professional website.
Key features and benefits of WIX
Drag-and-Drop Editor
Wix's intuitive drag-and-drop editor allows users to create their websites without any coding or design skills. Simply choose from a wide range of customizable templates and easily add elements like text, images, videos, and more.
Customizable Templates
Wix offers a vast collection of stunning templates for various industries, enabling users to find the perfect design that suits their brand identity. Templates are fully customizable, allowing businesses to showcase their unique style and personality.
App Market
Wix's App Market provides a wide range of apps and plugins to enhance website functionality. Whether it's adding contact forms, social media integrations, or e-commerce features, users can easily expand their website's capabilities to meet their specific needs.
SEO-Friendly Tools
Wix understands the importance of search engine optimization (SEO) for online visibility. It offers built-in SEO tools, such as customizable meta tags, URL optimization, and XML sitemaps, to help users improve their website's search engine rankings.
Mobile-Responsive Design
In today's mobile-driven world, having a mobile-responsive website is crucial. Wix ensures that all templates and designs are optimized for mobile devices, providing a seamless user experience across different screen sizes.
E-Commerce Functionality
Wix allows users to create and manage online stores with ease. From product listings and inventory management to secure payment gateways and order tracking, businesses can sell products or services directly through their Wix website.
Reliable Hosting and Security
Wix provides secure and reliable hosting for all websites built on its platform. Users can rest assured that their websites will be fast, secure, and accessible to their visitors at all times.
With its user-friendly interface, extensive features, and customizable templates, Wix empowers individuals and businesses to create professional websites that capture attention and drive results. Whether you're a small business owner, freelancer, or creative professional, Wix offers the tools and flexibility to bring your online vision to life.
Advantage and disadvantages of WIX
Advantages of WIX:
Disadvantages of WIX:
How WIX can help your business?
Easy website creation
With WIX's user-friendly interface and drag-and-drop website builder, you can quickly create a professional-looking website without the need for coding skills. This can save you time and money by eliminating the need to hire a web developer.
Customization options
WIX offers a wide range of templates and design options, allowing you to create a website that aligns with your brand identity. You can customize the layout, colors, fonts, and images to create a unique and visually appealing website.
Mobile optimization
WIX automatically optimizes your website for mobile devices, ensuring that it looks great and functions properly on smartphones and tablets. This is essential as more and more people are accessing websites from mobile devices.
SEO tools
WIX provides built-in SEO tools to help improve your website's visibility in search engine results. You can optimize your website's meta tags, headings, and content to increase your chances of ranking higher in search engine rankings.
E-commerce functionality
If you sell products or services online, WIX offers e-commerce tools that allow you to set up an online store, manage inventory, process payments, and track orders. This can help you expand your customer reach and generate revenue.
App integrations
WIX has an app market where you can find and integrate various third-party apps to enhance your website's functionality. For example, you can add contact forms, live chat, social media feeds, and more to engage with your audience and improve user experience.
Reliable hosting and security
WIX provides reliable hosting services, ensuring that your website is accessible to visitors at all times. They also take care of security measures, such as SSL certificates, to protect your website and customer data.
Specific Tutorials
How to set up your site on Wix
Setting up your site on Wix is a straightforward process. Here's a step-by-step guide to help you get started:
Step 1: Sign up for a Wix account
Visit the Wix website and click on the "Get Started" button. You will be prompted to sign up for an account using your email address or social media accounts.
Step 2: Choose a template
After signing up, Wix will ask you a few questions to understand your website's purpose and design preferences. Based on your answers, Wix will suggest relevant templates for you to choose from. Browse through the options and select a template that best suits your needs.
Step 3: Customize your template
Once you have chosen a template, you can start customizing it to match your brand and content. Wix's editor allows you to modify various elements such as text, images, colors, fonts, and layout. Use the drag-and-drop functionality to rearrange or resize elements as desired.
Step 4: Add and edit content
With your template customized, it's time to add your content. Create new pages, update existing ones, and add text, images, videos, and other media. Wix offers a user-friendly interface that allows you to easily edit and format your content.
Step 5: Customize your site's settings
Navigate to your site's settings to configure important details such as your site's title, description, domain, and SEO settings. Customize these settings to optimize your site for search engines and improve its visibility.
Step 6: Preview and publish your site
Before making your site live, preview it to see how it will appear to visitors. Check for any errors or inconsistencies and make necessary adjustments. Once you're satisfied with the preview, click on the "Publish" button to make your site accessible to the public.
Step 7: Connect a custom domain (optional)
If you have a custom domain, you can easily connect it to your Wix site. Wix provides instructions on how to do this, or you can choose to purchase a domain directly through Wix.
How to customize your site themes on Wix
To customize your site themes on Wix, follow these steps:
Step 1. Access the Wix Editor: Log in to your Wix account and navigate to the website you want to edit. Click on the "Edit Site" button to access the Wix Editor.
Step 2. Open the Theme Manager: In the Wix Editor, you'll see a toolbar on the left side of the screen. Click on the "Design" icon (paintbrush) to open the Theme Manager.
Step 3. Choose a new theme: In the Theme Manager, you'll find a variety of pre-designed themes to choose from. Browse through the available options and select a theme that aligns with your website's style and branding.
Step 4. Preview the theme: Once you've selected a theme, click on the "Preview" button to see how it will look on your website. This allows you to get a sense of the overall design and layout before applying it.
Step 5. Customize the theme: Wix allows you to customize various aspects of the theme to make it unique to your website. In the Theme Manager, you'll find options to modify colors, fonts, background images, and more. Click on each element to access the customization options and make the desired changes.
Step 6. Apply the theme: After customizing the theme to your liking, click on the "Apply" button to save and apply the changes to your website. The new theme will be applied to all the pages of your site.
Step 7. Fine-tune individual pages (optional): If you want to make specific changes to certain pages, you can do so by accessing the Page Settings. In the Wix Editor, click on the "Pages" icon (pages stack) and select the page you want to customize. From there, you can modify the layout, design, and content specific to that page.
Step 8. Save your changes: After customizing the theme and making any additional page-level modifications, make sure to save your changes. Click on the "Save" button in the top right corner of the Wix Editor to save your progress.
How to add and edit media
Step 1. Log in to your Wix account and open the website you want to edit.
Step 2. Click on the "Edit Site" button to access the Wix Editor.
Step 3. Navigate to the page where you want to add or edit media.
Step 4. To add new media, click on the "+" icon in the Wix Editor toolbar. From the dropdown menu, select the type of media you want to add, such as an image, video, or audio.
Step 5. If you choose to add an image, you can select an image from your computer, Wix Media Manager, or from a stock image library. Follow the prompts to upload or select the desired image.
Step 6. If you choose to add a video, you can either upload a video file from your computer or embed a video from external sources like YouTube or Vimeo. Follow the prompts to upload or embed the video.
Step 7. If you choose to add audio, you can upload an audio file from your computer or select one from the Wix Music library. Follow the prompts to upload or select the desired audio file.
Step 8. Once you have added the media, you can click on it to access the editing options. This allows you to make changes to the media, such as resizing, cropping, adding captions, or applying filters.
Step 9. To edit existing media, simply click on the media element on your website. This will bring up the editing options for that particular media.
Step 10. Use the editing options to make the desired changes to the media. For example, you can crop an image, trim a video, adjust the volume of an audio file, etc.
Step 11. After making the necessary edits, remember to save your changes by clicking on the "Save" button in the top right corner of the Wix Editor.
How to optimize your design for mobile on Wix
Step 1. Log in to your Wix account and open the website you want to optimize for mobile.
Step 2. Click on the "Edit Site" button to access the Wix Editor.
Step 3. In the top right corner of the editor, click on the mobile icon. This will switch the editor to mobile view, allowing you to see how your website looks on mobile devices.
Step 4. Review your website in mobile view and make note of any design elements that may not look optimal or may need adjustments.
Step 5. To make changes specifically for mobile, click on the element you want to edit. The editing options for that element will appear on the left side of the editor.
Step 6. Use the mobile editing options to customize the element's appearance for mobile devices. For example, you can adjust the size, position, visibility, or spacing of the element.
Step 7. If you want to hide certain elements on mobile devices, you can click on the element and then click on the eye icon in the editing options. This will allow you to choose whether the element should be visible on desktop, mobile, or both.
Step 8. To make global design changes that will apply to your entire website on mobile, click on the "Site" tab in the top left corner of the editor. From there, you can access the "Mobile Editor" option.
Step 9. In the Mobile Editor, you can customize the overall layout, colors, fonts, and other design elements specifically for mobile devices. This allows you to create a mobile-friendly version of your website that is optimized for smaller screens.
Step 10. As you make changes in the Mobile Editor, you can switch back to desktop view to see how the changes affect the appearance of your website on larger screens.
Step 11. Once you are satisfied with the mobile optimization of your website, click on the "Save" button in the top right corner of the Wix Editor to save your changes.
How to open an online store: "How to add products"
Step 1. Sign up for a Wix account: If you don't already have one, create a Wix account by visiting the Wix website and signing up for free.
Step 2. Choose a template: Browse through the available templates and select one that suits the style and design of your online store. Wix offers a variety of e-commerce templates specifically designed for online stores.
Step 3. Customize your template: Use the Wix Editor to customize your chosen template. Add your branding elements, such as your logo, colors, and fonts. Customize the layout, sections, and pages to match your preferences and the needs of your online store.
Step 4. Add the Wix Stores app: In the Wix Editor, click on the "Add" button on the left side of the screen. Search for "Wix Stores" and add the app to your website. This app provides all the necessary features and tools to manage your online store.
Step 5. Set up your store: Follow the prompts and instructions provided by the Wix Stores app to set up your online store. This includes configuring payment methods, shipping options, tax settings, and other relevant details.
Step 6. Add products: Use the Wix Stores app to add products to your online store. Provide product details, such as images, descriptions, prices, and any variations or options available. You can categorize your products to make it easier for customers to navigate your store.
Step 7. Launch your online store: Once you have added your products and completed the necessary configurations, preview your website to ensure everything looks as expected. When you're ready, click on the "Publish" button to make your online store live and accessible to customers.
Remember to regularly update and manage your online store by adding new products, monitoring inventory, and optimizing your website for better conversions. Utilize Wix's built-in marketing tools to promote your online store and attract customers.
How to promote your site on Wix: "Get your website marketing-ready"
Step 1. Optimize your Wix site for search engines: Use Wix's built-in SEO tools to optimize your website for search engines. Customize your meta tags, page titles, and descriptions with relevant keywords. Use Wix's SEO Wiz to guide you through the process.
Step 2. Create high-quality content: Develop valuable and engaging content that is relevant to your target audience. Use Wix's blogging platform to publish regular blog posts. Incorporate keywords naturally into your content to improve search engine visibility.
Step 3. Utilize Wix Ascend: Wix Ascend is an integrated marketing suite offered by Wix. Use Ascend's tools to create email marketing campaigns, send newsletters, and set up automations to nurture leads and engage with your audience.
Step 4. Social media integration: Integrate your social media accounts with your Wix site. Use Wix's social media tools to display social sharing buttons, embed social feeds, and enable social login options. This makes it easier for visitors to share your content and engage with your brand on social media.
Step 5. Utilize Wix ShoutOut: Wix ShoutOut is a Wix tool for creating and sending professional newsletters. Use ShoutOut to send targeted email campaigns to your subscribers, promote your products or services, and share updates with your audience.
Step 6. Utilize Wix Stores features: If you have an online store, take advantage of Wix Stores' marketing features. Enable discounts, run promotions, and create coupon codes to incentivize purchases. Use Wix's abandoned cart recovery feature to re-engage with customers who left items in their carts.
Step 7. Utilize Wix Analytics: Monitor your website's performance using Wix Analytics. Gain insights into traffic sources, user behavior, and conversion rates. Use this data to optimize your marketing strategies and make data-driven decisions.
Step 8. Promote your site through Wix's App Market: Explore Wix's App Market to find additional marketing tools and integrations. Look for apps that can help you with SEO, social media management, email marketing, and other promotional activities.
How to embed a site or widget on your Wix website
To embed a site or widget on your Wix website, follow these steps:
Step 1. Find the embed code: Locate the embed code for the site or widget you want to add to your Wix website. This code is usually provided by the service or platform that hosts the site or widget.
Step 2. Access the Wix Editor: Log in to your Wix account and go to your website's dashboard. Click on "Edit Site" to access the Wix Editor.
Step 3. Add an HTML element: In the Wix Editor, click on the "+" icon to add an element to your page. Scroll down and select "More" from the list of elements. Then, choose the "HTML Code" option.
Step 4. Paste the embed code: A new HTML Code element will appear on your page. Click on it, and in the settings panel on the right, click on "Enter Code." Paste the embed code you obtained in step 1 into the provided field.
Step 5. Adjust settings: Customize the size, alignment, and other settings of the HTML element to fit your website's design and layout. You can do this by selecting the element and using the options in the settings panel.
Step 6. Preview and publish: Preview your website to see how the embedded site or widget looks and functions on your page. Make any necessary adjustments. Once you're satisfied, click on "Publish" to make your changes live on your website.
How to integrate Printcart on Wix
Step 1. Sign up for a Printcart account: Visit the Printcart website and sign up for an account. Once you're signed up, you'll have access to your Printcart dashboard.
Step 2. Create your Printcart store: In your Printcart dashboard, create a new store by providing the necessary details such as store name, logo, and other settings.
Step 3. Set up your products: Add the products you want to sell on your Wix website to your Printcart store. You can customize the product options, pricing, and upload product images.
Step 4. Generate the embed code: In your Printcart dashboard, go to the "Embed" section. Customize the appearance of the embedded store widget according to your preferences. Once done, click on the "Generate Code" button.
Step 5. Copy the embed code: After generating the code, you will see a snippet of HTML code. Copy this code to your clipboard.
Step 6. Go to your Wix website editor: Log in to your Wix account and navigate to the editor of the website where you want to integrate Printcart.
Step 7. Add an HTML iframe: In the Wix editor, locate the page where you want to add the Printcart store. Add an HTML iframe element to that page. You can find the HTML iframe element under the "Embeds" section of the Wix editor's sidebar.
Step 8. Paste the embed code: Double-click on the HTML iframe element you just added and click on the "Enter Code" button. Paste the embed code you copied from the Printcart dashboard into the HTML iframe code field.
Step 9. Adjust the iframe dimensions: Set the width and height of the HTML iframe element to match the desired dimensions for your Printcart store.
Step 10. Save and publish your Wix website: Once you have added the embed code and adjusted the dimensions, save your changes and publish your Wix website.
Conclusion
In conclusion, Wix offers a user-friendly platform for creating and managing online stores. The step-by-step tutorial provided above outlines the process of opening an online store on Wix, including selecting a template, customizing the design, adding the Wix Stores app, setting up payment and shipping options, adding products, and launching the store.
Wix provides a range of templates specifically designed for online stores, allowing users to create a visually appealing and professional-looking website. The Wix Editor makes it easy to customize the design elements, including branding, layout, and sections, to suit individual preferences.
The Wix Stores app is a valuable tool for managing an online store, providing features for configuring payment methods, shipping options, tax settings, and more. Adding products to the store is a straightforward process, with options to include product details, images, descriptions, and variations.
Once the online store is set up, users can preview and publish their website, making it accessible to customers. Wix also offers built-in marketing tools to help promote the online store and attract customers.
Overall, the Wix tutorial provides a comprehensive guide for opening an online store, offering a seamless experience for users looking to sell products or services online.
Lynn Jones
One of my favorite quotes is: "Strive not to be a success, but rather to be of value" - Albert Einstein.
I graduated from foreign trade university majoring in Economics. However, it took me 5 years to find my passion for Digital Marketing. With over 5-years research and over 3-years practical work experience, I am confident that I can easily what problems your website is facing and suggest the best solution for your business.
I used to be an accountant, a salesperson, a banker even a receptionist. However, I just feel to be myself when I choose to be a Marketer, especially an SEOer. I have spent a lot of time studying and learning about marketing tools like Google Analytics, Google Search Console, Ahref, Alexa, Similar Web, ... In order to understand customer behavior as well as to make a website to be on the top rank on the search tool.
"Content is king". Where advertising is about the sale, content marketing is about establishing a connection. The best content marketing will lure people to your brand and keep them coming back for more.
So let’s explore the wide world of ever-increasing content, and investigate how you ensure your message is well delivered to your target customers.