Other Usefull Contents
You can see many success stories from our customers, and you may be one of them in the future
0 Reply
You can build a simple t-shirt business website easily with Shopify. We find out the below article together to learn how you should get started.
Read More0 Reply
Setting up and creating menus in a website is essential and important. It helps us categorize products or content on the same topic and at the same time helps customers find the products they want.
Read More0 Reply
If you did not know, Shopify is a platform that allows you to create a professional online shopping website without any programming skills. So let's learn later Shopify's structure after you have successfully created 1 their own account
Read More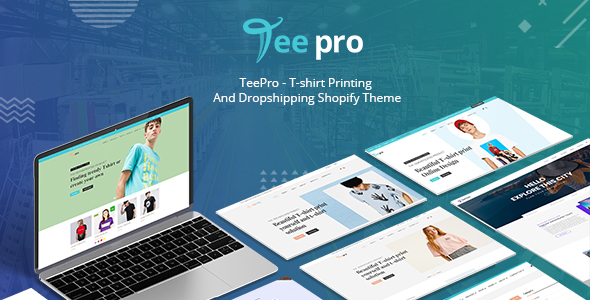
 5.0/5 ratings
5.0/5 ratings
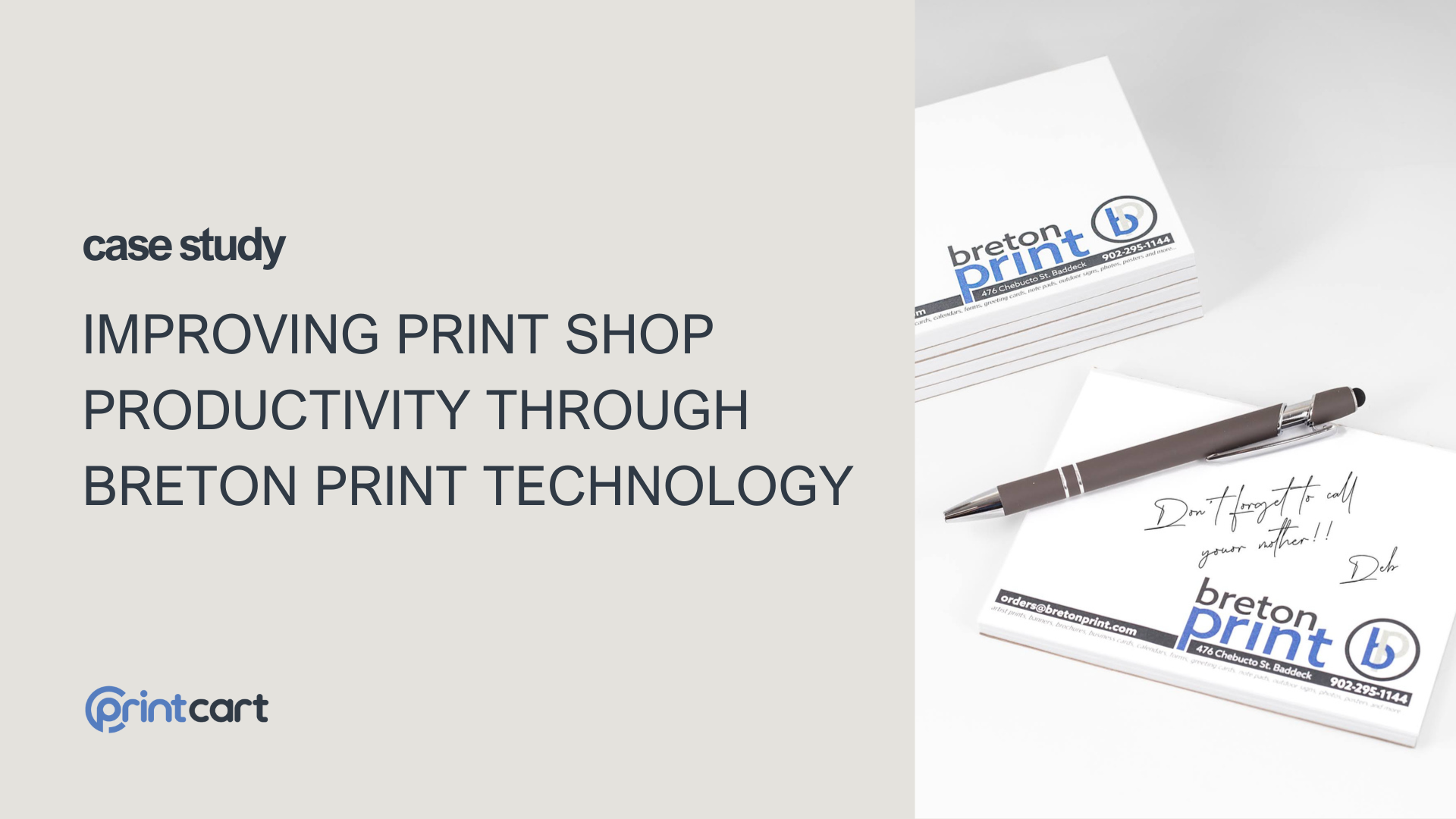
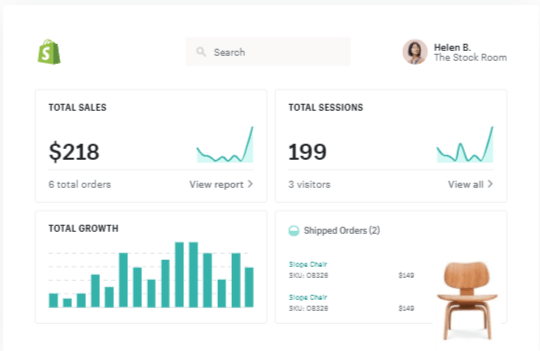
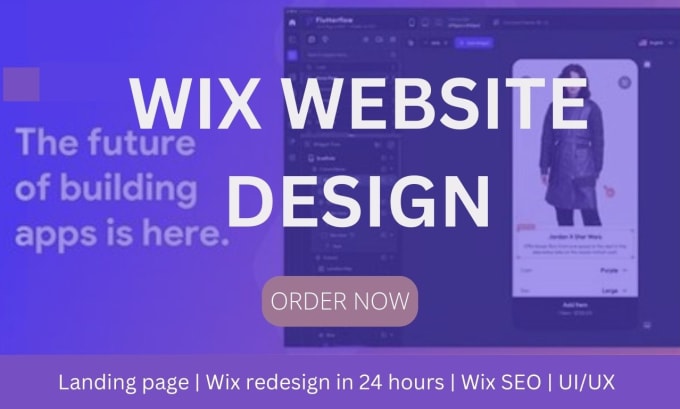

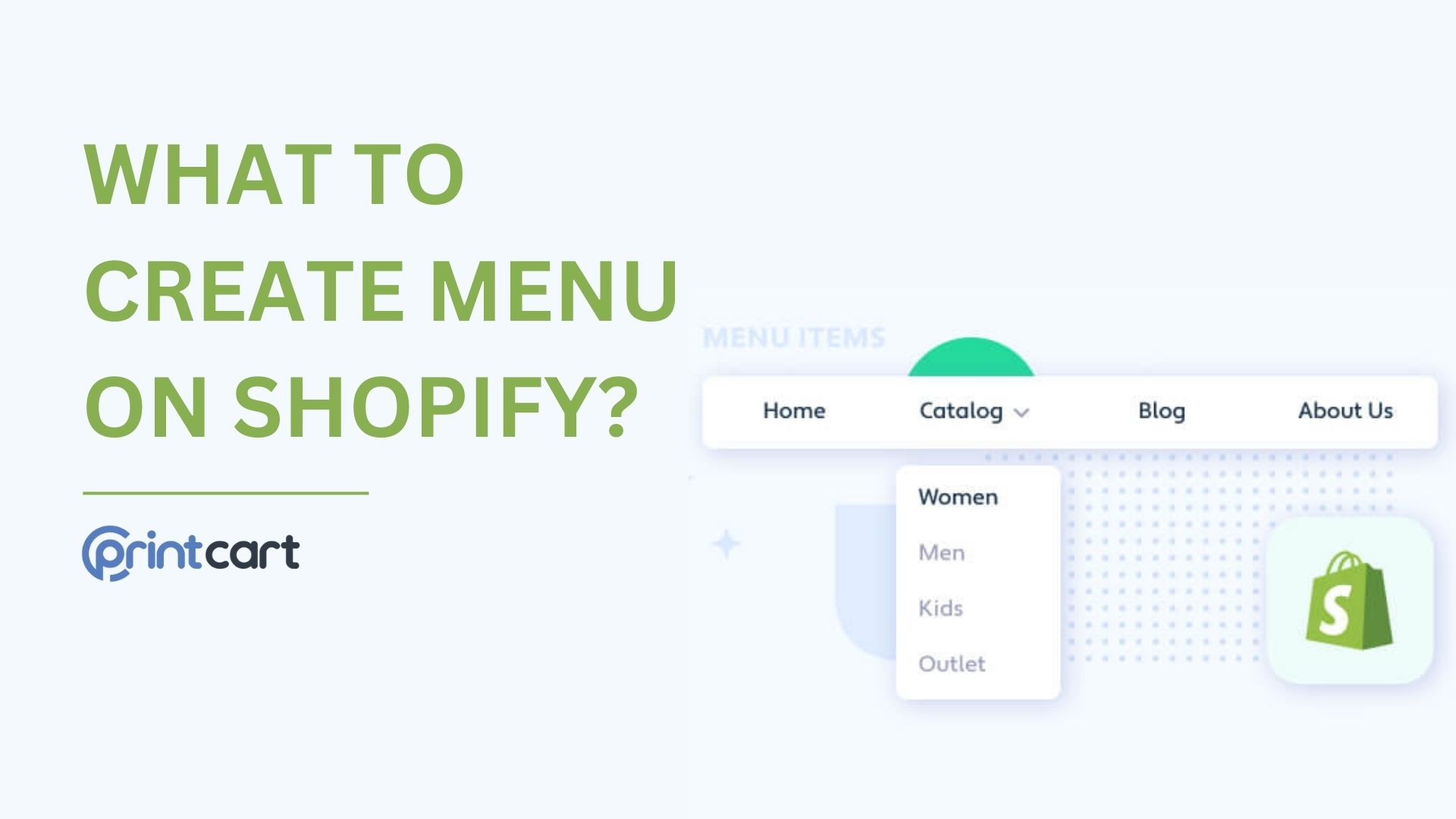







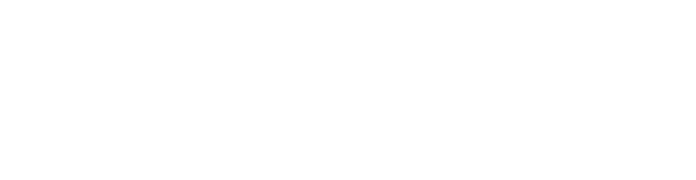



To start installing the theme, you need to select one theme from the Shopify Theme Store. If you have already had one, you only need to upload it from your computer. Below guidance will help you see the difference between how to install a Shopify theme by uploading it from the computer and how to install a theme by downloading directly from the Shopify theme store.
Now, let's look at how to install a Shopify theme by
Download directly from Shopify Theme Store
Step 1. Go to Shopify Theme Store and choose a theme suitable for your store
Note: If your store is in a 14-day free trial period, you should choose a free theme to avoid paying any fees.
Step 2. If you choose a free theme, click Install theme to proceed the installation.
Step 3. If you choose a premium theme, click Approve charge to buy the theme.
Note: You cannot get a refund after your purchase of a premium theme. So, kindly make a careful preview and check the demo before proceeding the purchase.
Step 4. After you accept payment, you need to confirm what you want to use with the theme you have just purchased.
Upload from computer
If you have already had a theme on your computer (maybe you bought it from another source or you develop a theme by yourself).
You can upload it in Theme manager of the store.
Step 1. Make sure your theme is in a single .zip file.
Step 2. Go to Online store> Themes from your store management page.
Step 3. Click on the Upload theme on the store's theme management page.
Note: If you get a message" You can't have more than 20 themes on your store".please delete one of the themes you have just uploaded
Step 4. From the Upload theme popup that opens, select the correct .zip file on your computer.
Step 5. Click on Upload Theme which is newly uploaded then it will display in the More themes section. You can upload up to 20 themes in one store. To use the store theme, click Actions then Publish. The current theme on your store will automatically return to Unpublished status, then your store will receive and display the new theme you have just uploaded and published.
You can refer to the instructions in the video below:
Hope this tutorial helps you know how to install a Shopify theme successfully on your store.
Netbase
It was seven years over I throw myself in Marketing field. Consequently, I have great experience in establishing the digital marketing strategies and building famous brand name for my company, and I'm always happy as I can devote to my occupation. Moreover, I fully realized my responsibility for my colleagues and company’s development so I often ask myself:
What can I do to enrich the lives of my company?
What should I do to improve the customer experience?
And what should I do to inspire and motivate my member group?
So, these are some reasons why I often try to learn a few new field of study such as to broaden my knowledge and to improve my present level. In addition, I often carry out a research to more understand our customer’ need. Therefore, if you have any new ideas and information about our products, you can stay in touch with me. I am always willing to listen your opinion.
Thank you very much!
Contact Us
Skype: live:vincent_4281
Phone/ WhatsApp: +84 355 993 306
Email: sales@cmsmart.net